Wygodne nawigowanie w projekcie z użyciem skrótów klawiszowych IntelliJ IDEA.
Jako programistki/ści podczas pracy bardzo dużo czasu poświęcamy na przeglądanie kodu. Sprawne poruszanie się w IDE zwiększa efektywność pracy.
Znając właściwe skróty klawiszowe możemy skupić się na zrozumieniu kodu zamiast rozpraszać się na samym procesie nawigowania po kodzie. Przedstawię kilka pomocnych skrótów w IntelliJ IDEA, które ułatwiają poruszanie się po kodzie.
Poniższe skróty klawiszowe działają na Ubuntu. W innych systemach mogą być używane inne skróty. Przy każdym skrócie podaję nazwę po której można sprawdzić jaki skrót klawiszowy jest ustawiony w Twoim IntelliJ. Wystarczy wejść w menu File->Settings->Keymap i tam wyszukać po nazwie.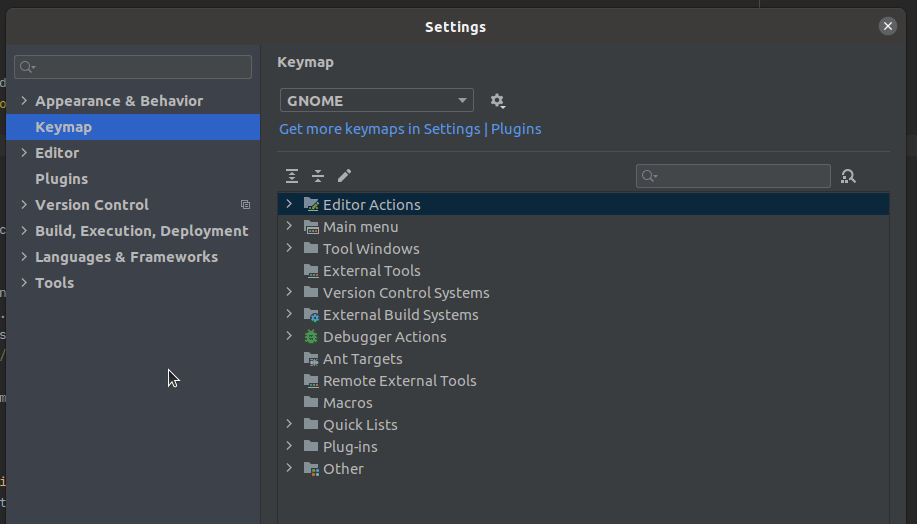
1. Szukanie po nazwie klasy/pliku
Nazwa: Go to File...
Skrót klawiszowy: CTRL+SHIFT+N
Warto tutaj wspomnieć, że szukając np. klasy o nazwie SpringApplicationAdminJmxAutoConfiguration możemy fragmenty słów, z których składa się nazwa klasy.
Możemy np. wpisać SpriAppConf.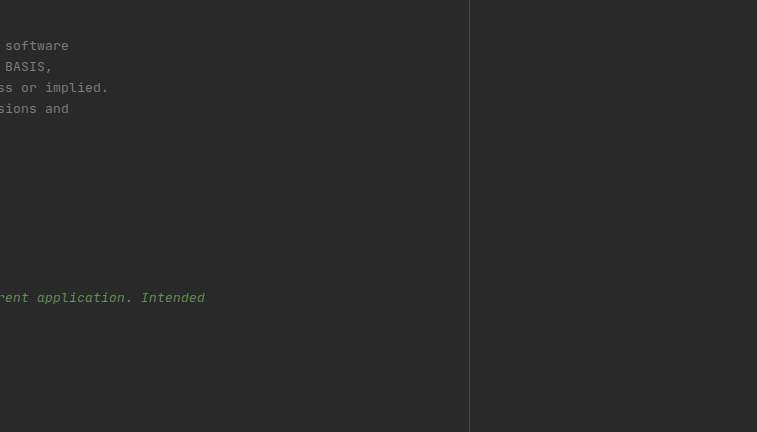
2. Przechodzenie w głąb kodu
Nazwa: Go to Declaration or Usages
Skrót klawiszowy: CTRL+B lub CTRL+lewy przycisk myszy
Nazwa: Go to Implementation(s).
Skrót klawiszowy: CTRL+ALT+B lub CTRL+ALT+lewy przycisk myszy
Opcje te bardzo się przydają do przechodzenia w głąb wywołań w kodzie.
Tutaj przyznam się szczerze, że częściej używam skrótu z myszką.
Używając skrótu Go to Declaration or Usages możemy być przekierowani do interfejsu.
Dlatego pewnie częściej będziecie używać opcji Go to Implementation(s), która przekierowuje od razu do implementacji.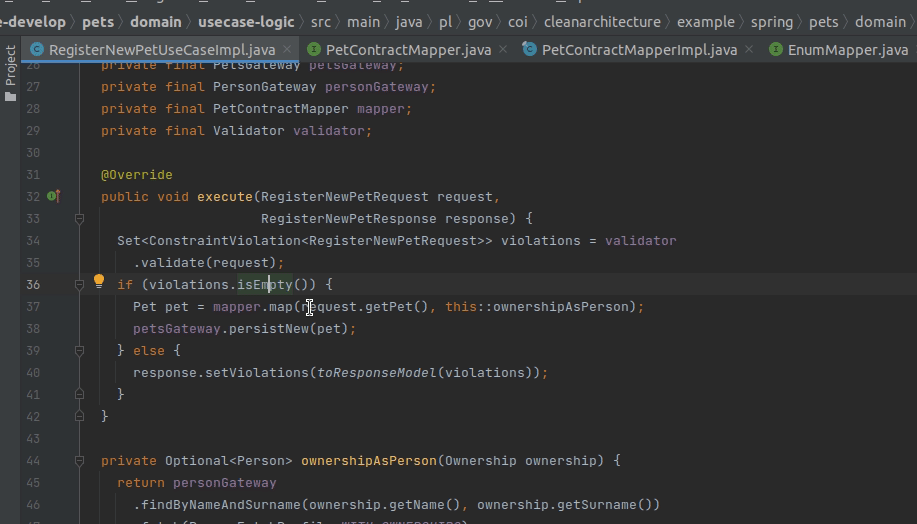
3. Powrót do miejsca z którego przeskoczyliśmy
Nazwa: Back
Skrót klawiszowy: ALT+SHIFT+strzałka w lewo
Nazwa: Forward
Skrót klawiszowy: ALT+SHIFT+strzałka w prawo
Ten skrót bardzo często używam w połączeniu, ze skrótami opisanymi w poprzednim punkcie.
Umożliwia szybki powrót do miejsca, z którego przeskoczyliśmy.
Doskonale pamiętam, jak zwiększył się komfort pracy, kiedy poznałem ten skrót klawiszowy.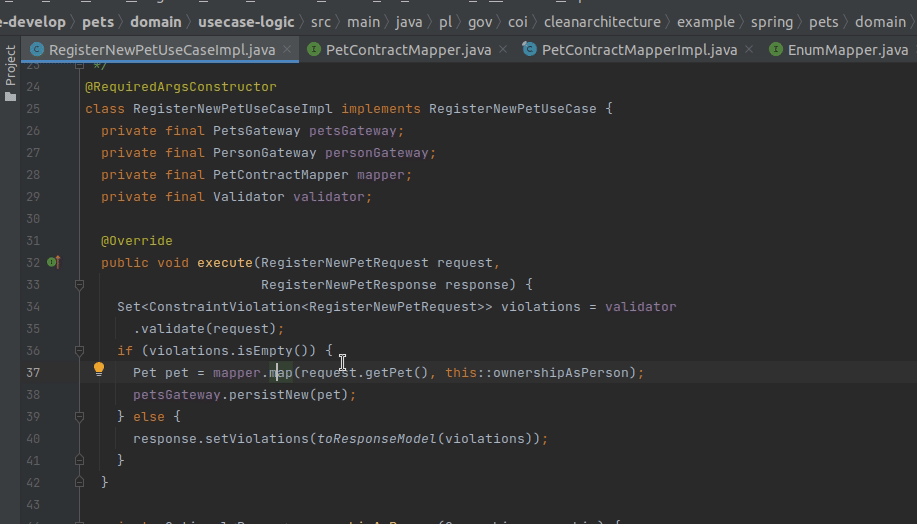
4. Przejście do niedawno odwiedzanych plików
Nazwa: Recent Files
Skrót klawiszowy: CTRL+E
Skrót się przydaje, zwłaszcza gdy pozamykaliśmy zakładki, do których chcemy wrócić.
Można przefiltrować widok, aby pokazywał tylko zmodyfikowane pliki.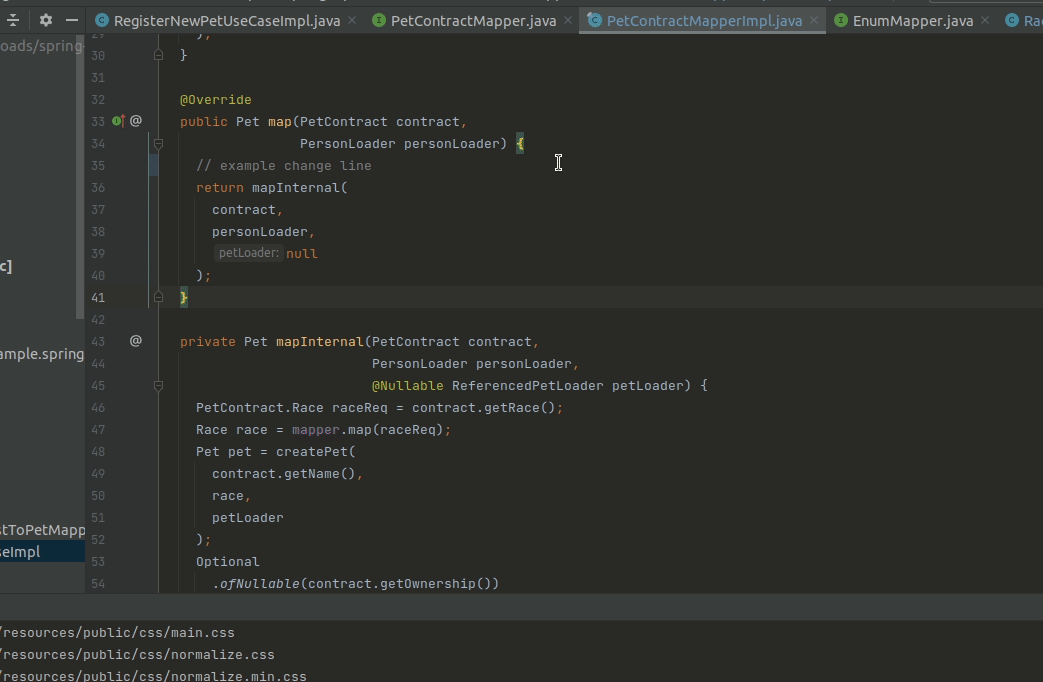
Nazwa: Recent Locations
Skrót klawiszowy: ALT+SHIFT+E
Musiałem ustawić ten skrót, ponieważ na Ubuntu nie działa standardowy CTRL+SHIFT+E
Ten widok pokazuje ostatnie miejsca w kodzie, gdzie staliśmy kursorem.
Można przefiltrować widok, aby pokazywał tylko zmodyfikowane pliki.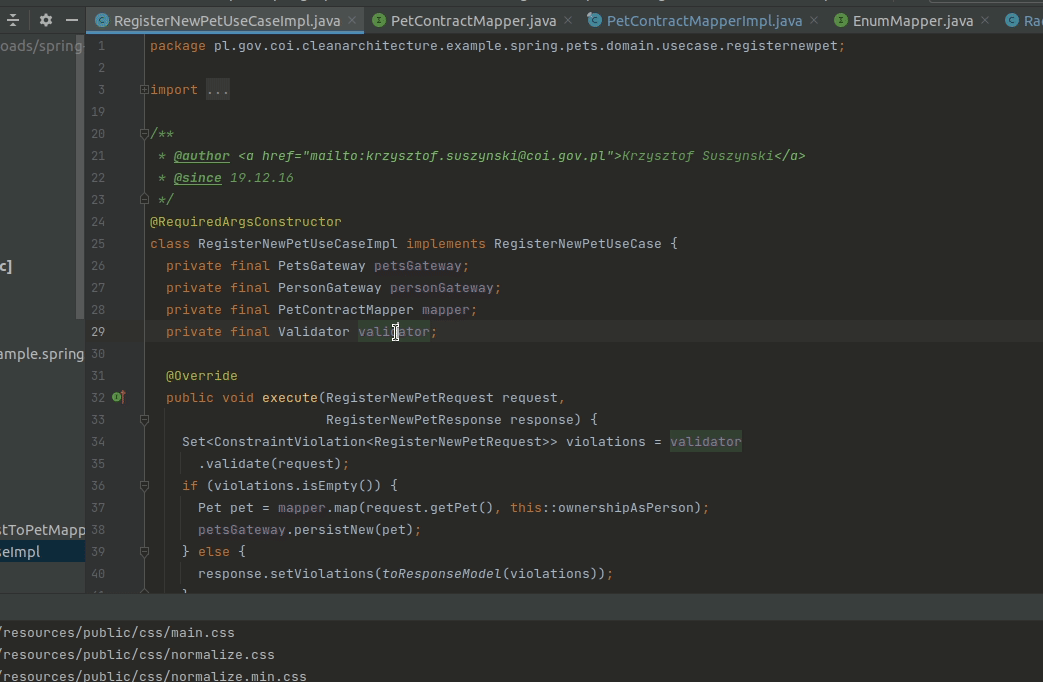
5. Przechodzenie pomiędzy zmianami wprowadzonymi w pliku
Nazwa: Previous Change lub Next Change
Skrót klawiszowy: ALT+SHIFT+strzałka w górę lub ALT+SHIFT+strzałka w dół
Musiałem ustawić ten skrót, ponieważ na Ubuntu nie działa standardowy CTRL+ALT+SHIFT+strzałka.
Przechodzenie pomiędzy zmianami, które wprowadziliśmy w pliku.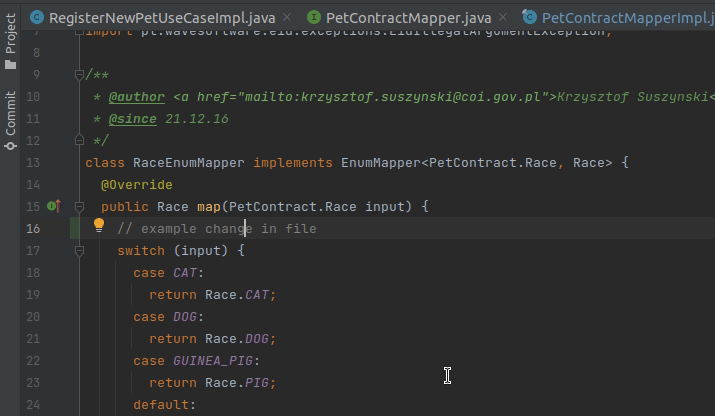
6. Przeskok pomiędzy metodami w klasie
Nazwa: Previous Method lub Next Method
Skrót klawiszowy: ALT+strzałka w górę lub ALT+strzałka w dół
Nawigowanie pomiędzy metodami zdefiniowanymi w klasie.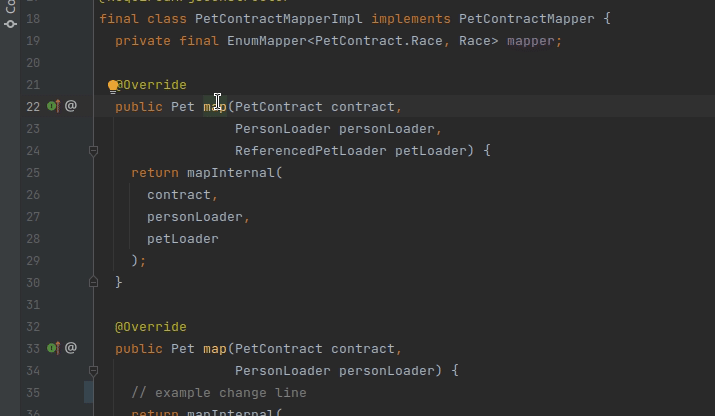
7. Podgląd metod zdefiniowanych w klasie
Nazwa: Structure
Skrót klawiszowy: ALT+7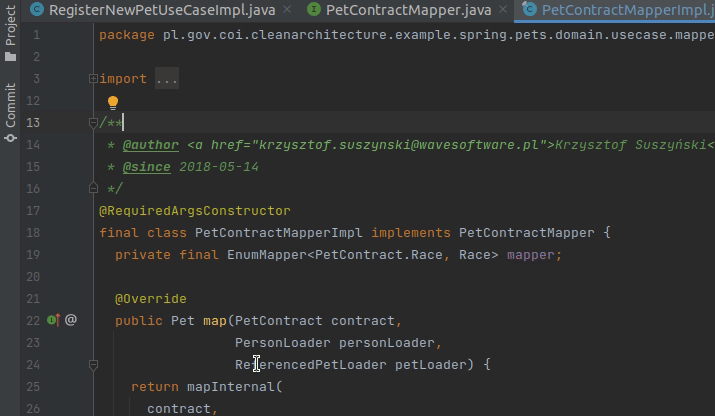
Nazwa: File Structure
Skrót klawiszowy: CTRL+F12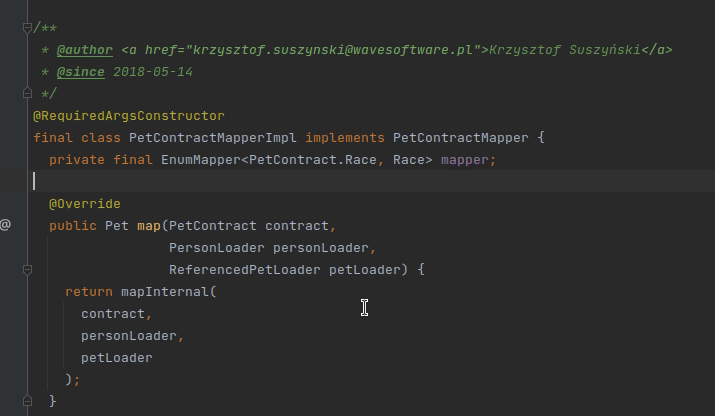
Powyższe polecenia pokazują okno ze strukturą klasy - w tym listę metod. Jest to jeszcze łatwiejszy sposób nawigacji pomiędzy metodami. Pierwsze polecenie pokazuje okno w bocznym pasku, a drugie polecenie pokazuje okno jako pop-up.
Warto też zwrócić uwagę na opcję, która pokazuje również metody z klasy, po której przeglądana klasa dziedziczy.
8. Wyszukiwanie tekstu w plikach
Nazwa: Find in Files…
Skrót klawiszowy: CTRL+SHIFT+F
Polecenie umożliwia wyszukiwanie fragmentu tekstu w plikach projektu.
Wyszukiwanie można ograniczyć do konkretnego modułu lub nawet pakietu, jeżeli przed naciśnięciem skrótu będzie zaznaczony w bocznym pasku.
Możemy też przeszukiwać pliki pasujące do konkretnego patternu np. tylko z rozszerzeniem *.java lub włączyć opcje wyszukiwania z uwzględnieniem wielkości liter.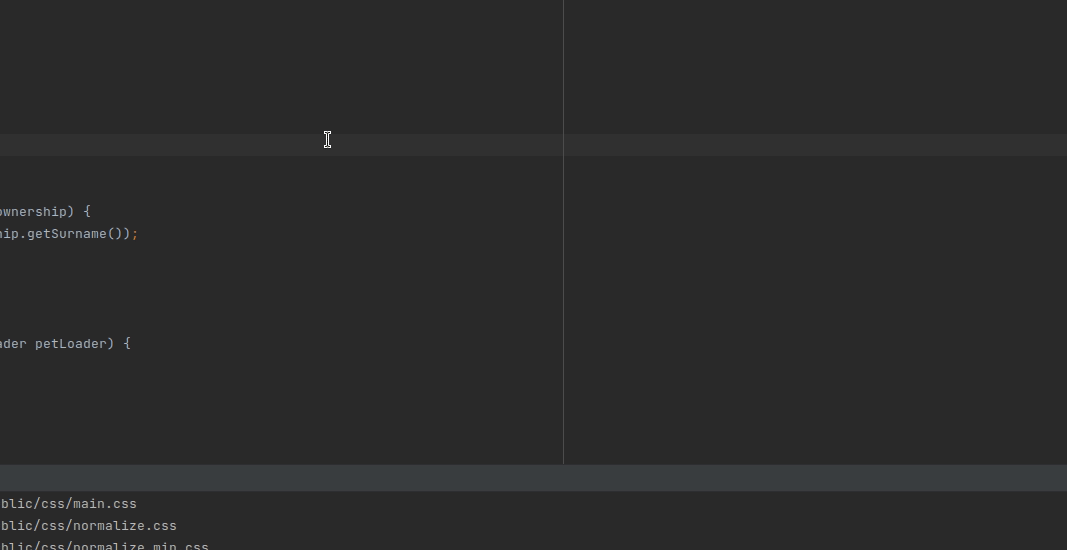
9. Przejście do konkretnej linii w pliku
Nazwa: Go to Line:Column…
Skrót klawiszowy: CTRL+G
Skrót bardzo przydatny, zwłaszcza w przypadku, gdy analizujemy jakiś stacktrace, w którym wskazana jest nazwa klasy oraz numer linii, który spowodował rzucenie wyjątku.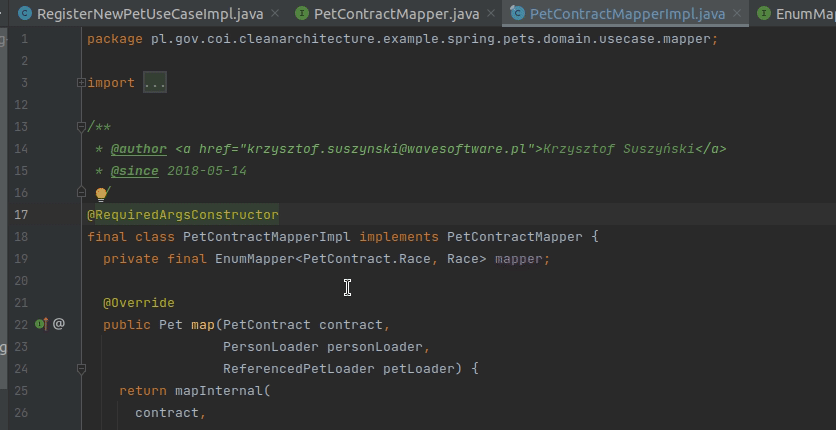
10. Jak nauczyć się skrótów?
Polecę Wam dwie metody, które mi pomogły nauczyć się i zapamiętać nowe skróty klawiszowe.
Zapisz odręcznie na kartce dużymi literami skróty, których chcesz się nauczyć i postaw kartkę obok monitora, tak aby była cały czas widoczna.
Zainstaluj plugin, Key Promoter X. Pokazuje on w prawym dolnym rogu podpowiedzi skrótów klawiszowych, jeżeli wykonamy jakąś operację myszką.
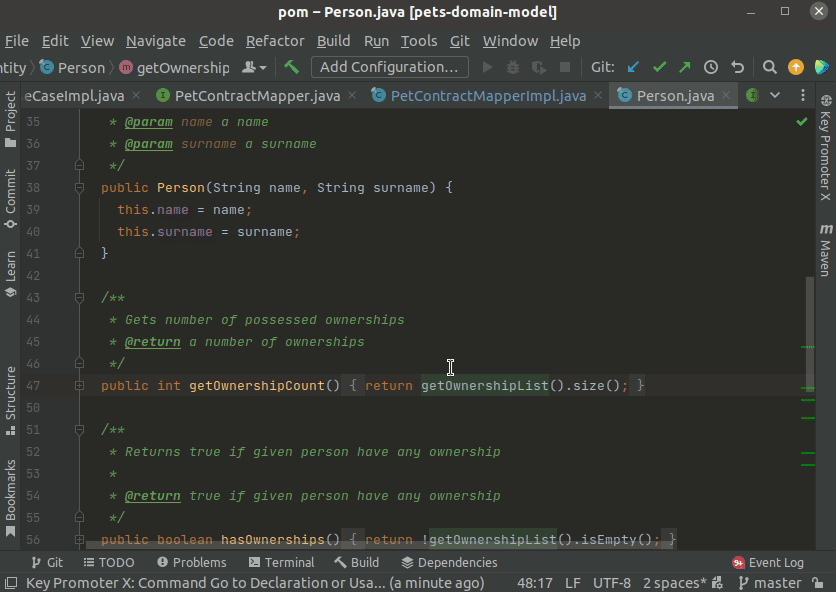
https://www.jetbrains.com/help/idea/navigating-through-the-source-code.html